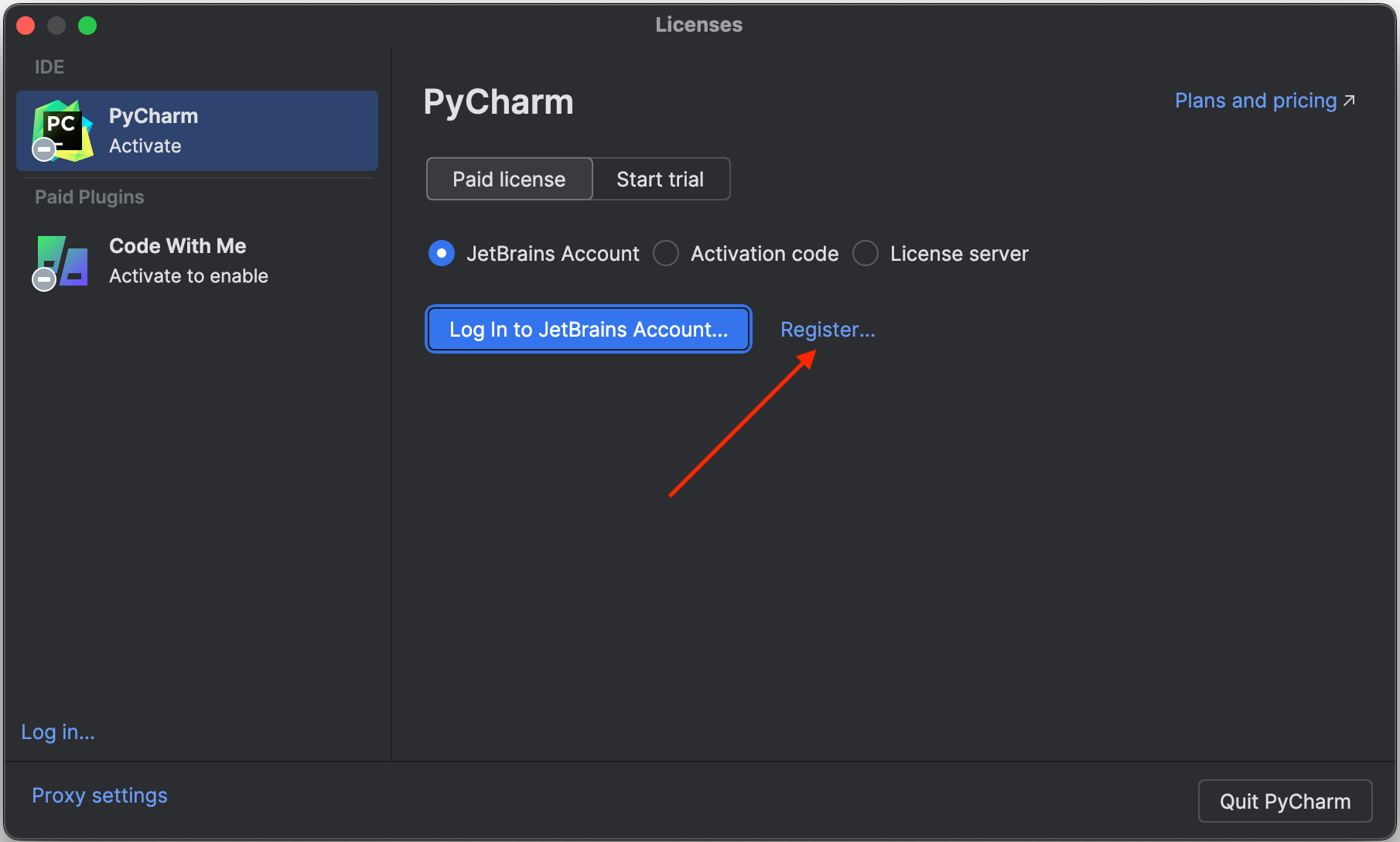Hinweis
Diese Anleitung wurde mit macOS Sonoma (14.x) und Safari erstellt.
Sie können diese Anleitung auch für andere Betriebssysteme (z.B. macOS Ventura) und Browser (z.B. Google Chrome) verwenden, da die Vorgehensweise sehr ähnlich ist.
Anleitung
Step 1
Rufen Sie die Website von JetBrains auf. Klicken Sie dort mit der Maus auf Developer Tools
.
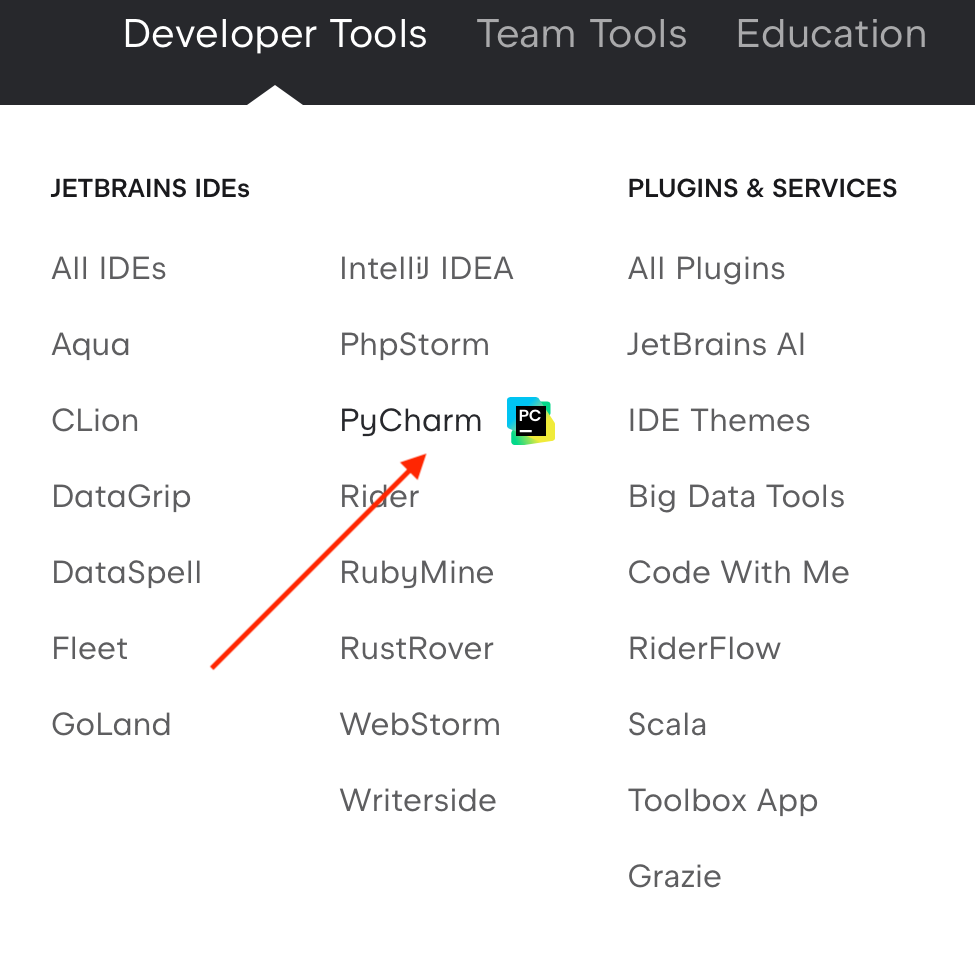
Step 2
Wählen Sie unter Developer Tools
das Produkt PyCharm
aus.

Step 3
Klicken Sie nun auf Download
.
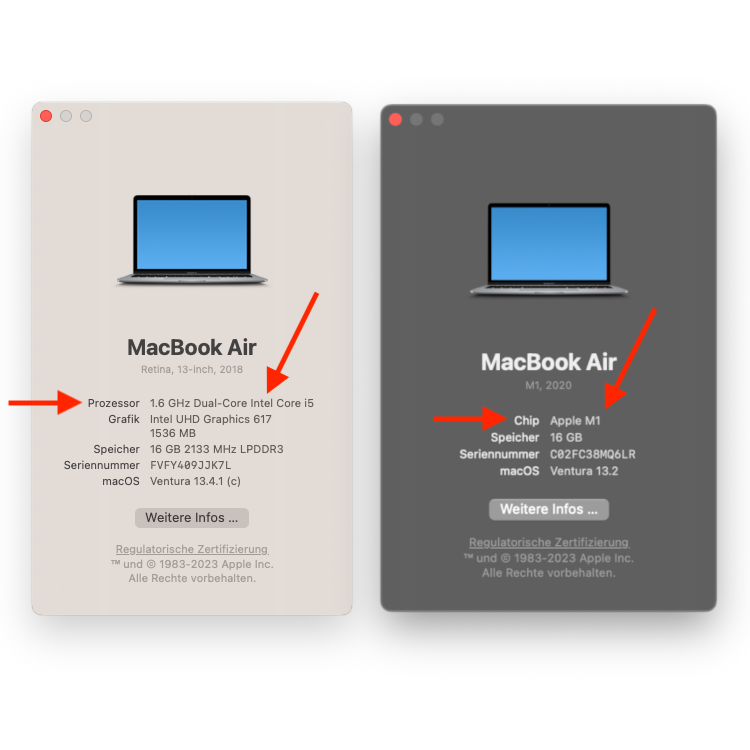
Step 4
Überprüfen Sie den Prozessor bzw. Chip, bevor Sie mit dem Download beginnen: Klicken Sie links oben auf das Apple-Icon und wählen Sie Über diesen Mac
aus. Merken Sie sich den Prozessor/Chip (Intel oder Apple M1, M2 bzw. M3).

Step 5
Klicken Sie zuerst auf den Pfeil neben Download
. Wenn Sie einen Intel-Prozessor haben, dann klicken Sie auf .dmg (Intel)
. Ansonsten klicken Sie auf .dmg (Apple Silicon)
(für Apple M1, M2 oder M3).

Step 6
Warten Sie, bis der Download beginnt.

Step 7
Erlauben Sie den Download.

Step 8
Warten Sie, bis der Download abgeschlossen ist.
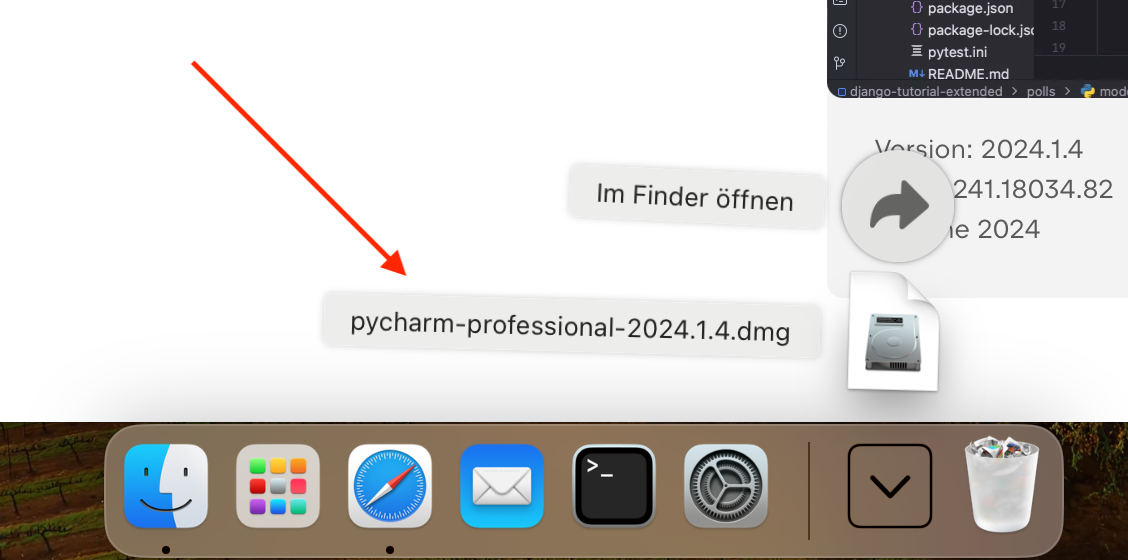
Step 9
Öffnen Sie die heruntergeladene Datei, um die Installation zu starten.

Step 10
Blenden Sie die Pfadleiste ein. Klicken Sie dazu in die Titelleiste PyCharm
, dann im Menü auf Darstellung
und anschliessend auf Pfadleiste einblenden
.

Step 11
Installieren Sie das Programm, indem Sie das PyCharm-Icon mit gedrückter Maustaste auf das Applications-Icon ziehen.

Step 12
Warten Sie, bis macOS den Kopiervorgang abgeschlossen hat.

Step 13
Werfen Sie das Image aus. Klicken Sie dazu mit der rechten Maustaste (control
-Taste gedrückt halten und dann klicken
) auf das Disc-Icon und wählen Sie PyCharm auswerfen
aus.

Step 14
Starten Sie PyCharm
über das Launchpad.

Step 15
Warten Sie, bis das Programm geladen ist.
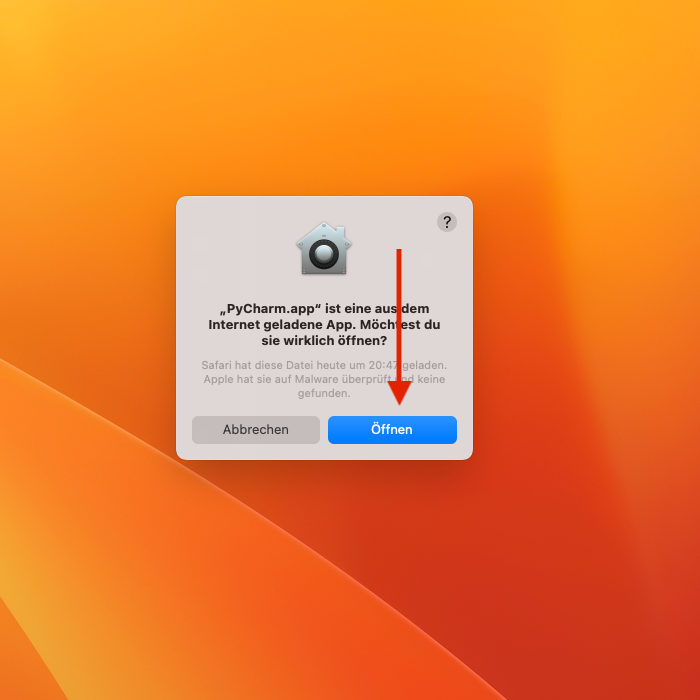
Step 16
Bestätigen Sie das Öffnen des Programms, indem Sie auf Öffnen
klicken.

Step 17
Bestätigen Sie das PyCharm User Agreement
durch das Anwählen der Checkbox. Klicken Sie anschliessend auf Continue
.

Step 18
Falls Sie einen Dialog zu Data Sharing
sehen, dann fahren Sie mit einem Klick auf Don't Send
fort.

Step 19
Klicken Sie auf Activate Paid License
.